Vuoi fare lo screenshot della schermata di windows 10, da salvare o condividere, ma non sai come fare? Allora sei nel posto giusto, in questo tutorial vedrai come è facile, e senza bisogno nemmeno di programmi esterni, catturare lo schermo su Windows 10, creare un’immagine dallo screenshot e salvarla.
Dopo aver letto questo tutorial sarai in grado di catturare le schermate di windows, salvare lo screenshot in formato jpg o png da poter condividere o tenere salvato.
Come si fa lo screenshot su windows 10 e catturare tutto lo schermo
Il modo più veloce e immediato per catturare la schermata di windows 10 è tramite il pulsante STAMP che trovi in alto a destra nella tastiera. Un’altra combinazione valida per poter catturare l’intero schermo di windows è tramite il pulsante di WINDOWS+ STAMP. Con questa combinazione di tasti, una volta completato lo screenshot, vedrai per pochi istanti una schermata più scura proprio come se fosse stata scattata una fotografia ad indicarti che lo screenshot è riuscito.
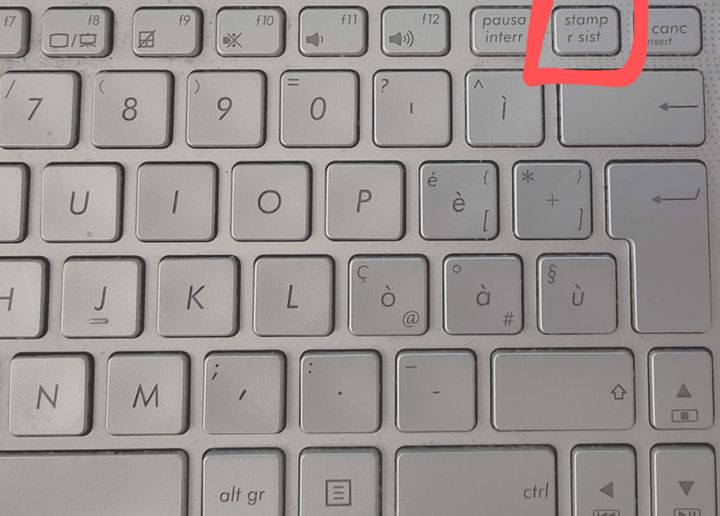
Come salvare lo screenshot su windows 10 in un file immagine
Bene, ora hai il tuo screenshot salvato in memoria, ma come puoi fare per salvarlo in un’immagine e poterlo rivedere o condividere? Una volta premuto il pulsante STAMP o WINDOWS + STAMP, è sufficiente aprire il programma paint già preinstallato su windows. Per cercarlo basta che apri il menu di windows (accessibile anche tramite il comando WINDOWS), digita paint, e comparirà subito all’inizio. Clicca per aprirlo. In alto a sinistra premi sul bottone “incolla” e verrà subito inserito il tuo screenshot. Premi ora su file, salva con nome. Qui potrai scegliere il formato, png, jpg, vanno bene entrambi, assegna il nome e scegli la cartella in cui salvare il tuo screenshot da poter conservare o condividere.
Come creare uno screenshot con lo strumento cattura e annota di una porzione dello schermo
Su windows 10 esiste un’altra utilità già preinstallata, chiamata Cattura e annota. Apri il menu di windows, scrivi la parola cattura per cercare il programma e apri Cattura e annota. Un altro modo per aprire direttamente questo programma, è tramite la combinazione di tasti WINDOWS + MAIUSCOLO + S
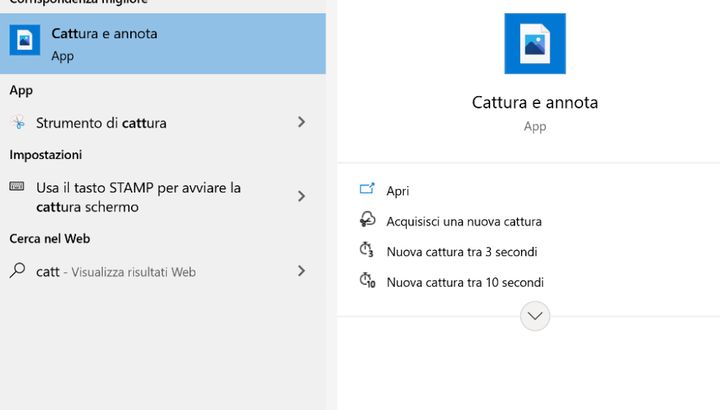
Una volta aperto ecco come si presenterà.
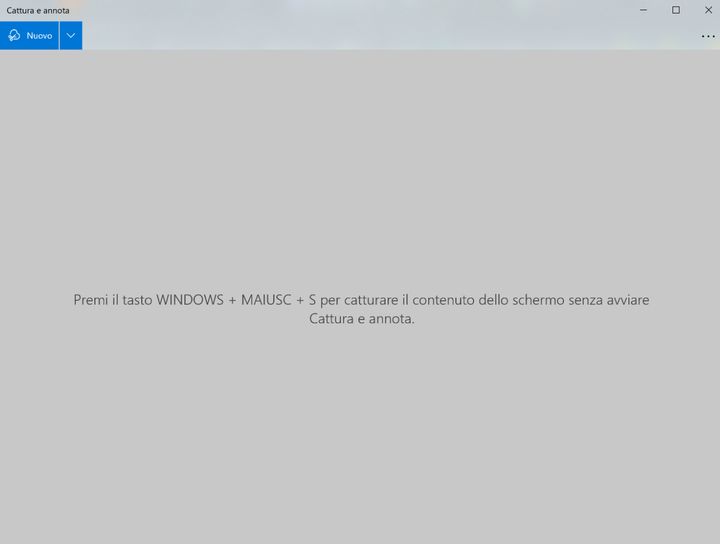
Premi su nuovo e seleziona la porzione di schermo che desideri catturare.
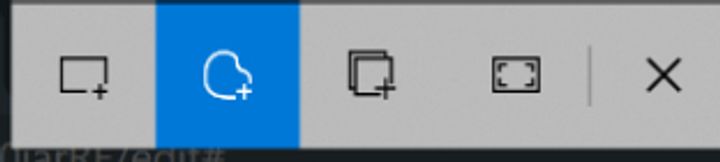
Una volta selezionato lo schermo l’immagine verrà subito catturata e lo screenshot potrà essere modificato all’interno del programma stesso, ritagliando o evidenziando le parti di interesse.
![]()
Premi quindi sul dischetto per salvare (è l’icona a destra della lente di ingrandimento).